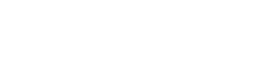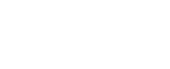The power of tags in MailerQ: monitor, pause, cancel and reroute campaigns
One of our favourite tools in MailerQ is tags. With tags, you can do a lot on an individual delivery level - or on any level of detail that you desire really. First, let me quickly explain what tags are and how they are used.
Tags are basically many-to-many labels that you can attach to a message. This means that an individual message can have multiple tags, and a tag can be attached to multiple messages. Examples of tags are: the name or identifier of the customer, the name or identifier of the campaign, whether the message is part of a bulk-mailing or transactional mailing and whether the specific customer has a paid support plan or not. In reality, the possibilities are endless. Tags can be added either through message headers (x-mq-tag) or by adding it directly to the JSON array property ‘tags’. Besides this, tags can also be added dynamically through Rewrite Rules (based on certain conditions) and Response Patterns (based on a server response).
Tags have several useful applications. Below, I will discuss four frequently asked questions that you might recognize from your daily operations, and I will explain how tags can help you in these situations.
“I suspect this customer is causing me trouble. How can I investigate what’s going on?”
The first thing you’ll want to do is check the live statistics for this specific customer. You can do this either by selecting the tag corresponding to that customer from the drop-down menu in the Management Console, or by selecting it from one of the widgets. The dashboard will then reload and show you the live statistics for that customer, as well as information on the success rates per ISP and per sending IP, and the last errors that occurred for your selection. If you wish to have more information, you can take a look at the SMTP Monitor, Log Monitor and Email Preview for the same selection.
“Yep, something’s definitely going wrong. What do I do to resolve it on the fly?”
You’ve taken a look at a certain delivery and have concluded that action is required. However, you do not want to purge all messages that are already queued and require the messages to be sent again. You want to be able to take your time and not worry about any (further) risks for your sender reputation. Luckily, with MailerQ, you can pause individual deliveries. Not just an entire MTA, IP Pool or IP address (because those are possibly shared) but also per customer or campaign, using - you guessed it - tags! In this case you’ll want to use Paused Deliveries. This straightforward yet powerful feature enables you to suspend deliveries based on a combination of sending IP or IP Pool, target domain/ISP and tag. Pausing the delivery will allow you to resolve the issue (either within MailerQ, for instance using Rewrite Rules, or outside). After the issue is resolved, you can resume sending without a problem. Note that this can be both be done for an individual MailerQ instance or all instances in the cluster.
“Help! A campaign was accidentally sent out and I need it to be cancelled!”
Your customer calls you, panicking, explaining that something went wrong. A campaign to 100.000 recipients was accidentally sent out and it needs to be cancelled. Or, while monitoring your customer’s traffic you noticed they might be compromised and are now sending out spam. Enter Forced Errors. Much like Paused Deliveries, Forced Errors allow you to intercept deliveries based on a combination of sending IP or IP Pool, target domain/ISP and tag. Instead of temporarily pausing deliveries, you can now permanently defer a selection of your deliveries including an error code and error message. Same goes for this: you can apply this rule to one specific instance of MailerQ, or to all instances in the cluster.
“I have a high-profile campaign coming up that I want to send over a different IP address or IP Pool than usual”
You have several customers sending traffic over shared IP addresses. However, as it happens, one of your customers has a high-profile delivery this afternoon. You want to be absolutely certain it is delivered as efficiently as possible and is not affected by any other traffic. In order to achieve this, you want to make sure you have dedicated IPs available for your customer’s high-profile delivery. Both steps can be achieved using Rewrite Rules in combination with tags. First, create a Rewrite Rule matching all deliveries that use the IPs you want to reserve, and remove the IPs from that delivery. Additionally, you can choose to add alternative IPs in case there would be none left for matching deliveries. Next, create a second Rewrite Rule that matches all deliveries with the tag corresponding to your high-profile campaign. Lastly, remove all IPs from the delivery and add the IPs you just reserved in the previous step. In this way, none of the traffic - except for deliveries containing the tag corresponding to your high-profile campaign - will use those IPs.
As you can imagine, these are just a few examples of how to use tags in MailerQ. Do you have a specific use-case in which tags come in handy that you would like to share, or do you have any questions about the application of tags? Please let us know in the comments!